银河麒麟怎么用命令连接其他电脑,银河麒麟命令行连接其他电脑操作指南
银河麒麟操作系统(Kylin)是基于Linux内核的国产操作系统,其命令行工具和操作方式与标准的Linux系统类似。要使用命令行连接其他电脑,通常可以使用SSH(Secure Shell)协议。以下是使用SSH连接到远程电脑的一般步骤:
1. 确认远程电脑已启用SSH服务:确保你想要连接的远程电脑已经启用了SSH服务,并且你知道它的IP地址或主机名。
2. 检查本地电脑的SSH客户端:在银河麒麟操作系统上,通常预装了SSH客户端。你可以通过打开终端并输入以下命令来检查SSH客户端是否存在:
```
ssh V
```
如果命令没有输出错误,那么SSH客户端已经安装。
3. 使用SSH连接到远程电脑:
打开终端。
输入以下命令来连接到远程电脑:
```
ssh 用户名@远程电脑的IP地址或主机名
```
如果这是你第一次连接到该远程电脑,系统可能会提示你确认远程主机的密钥指纹。输入`yes`并按回车键继续。
4. 输入密码:如果你之前设置了密码认证,系统会提示你输入远程电脑的用户密码。输入密码后按回车键。
5. 使用密钥认证(可选):为了提高安全性,你可以使用SSH密钥对来认证,而不是使用密码。这需要你生成一个密钥对,并将公钥复制到远程电脑的`~/.ssh/authorized_keys`文件中。
在本地电脑上生成密钥对:
```
sshkeygen t rsa b 4096
```
按照提示操作,通常可以直接按回车键接受默认设置。
将公钥复制到远程电脑:
```
sshcopyid 用户名@远程电脑的IP地址或主机名
```
输入远程电脑的用户密码后,公钥就会被复制到远程电脑上。
6. 再次使用SSH连接:
使用以下命令连接到远程电脑,这次不需要输入密码:
```
ssh 用户名@远程电脑的IP地址或主机名
```
请注意,以上步骤假设你已经有了远程电脑的访问权限,并且远程电脑已经配置了相应的SSH服务。此外,如果你的网络环境需要通过代理服务器访问外部网络,你可能还需要配置SSH客户端以通过代理服务器连接。你有没有想过,银河麒麟操作系统竟然也能通过命令行的方式连接到其他电脑呢?是不是觉得有点神奇?别急,今天我就要带你一起探索这个神秘的世界,让你轻松掌握银河麒麟的命令行连接技巧!
一、揭开SSH的神秘面纱
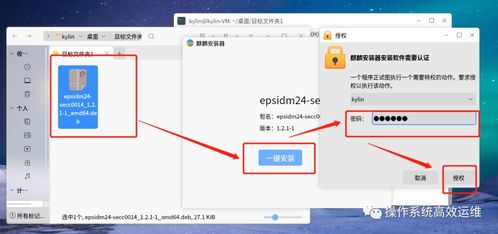
首先,你得知道,想要通过命令行连接其他电脑,我们得借助一个强大的工具——SSH。SSH全称Secure Shell,是一种网络协议,用于计算机之间的安全通信。简单来说,它就像一个安全的通道,让我们的电脑能够远程控制其他电脑。
二、安装SSH服务

在银河麒麟系统中,默认情况下可能没有安装SSH服务。别担心,安装起来超级简单!
1. 打开终端,输入以下命令:
```
sudo apt-get install openssh-server
```
2. 等待安装完成,然后输入以下命令启动SSH服务:
```
sudo systemctl start ssh
```
3. 为了让SSH服务在开机时自动启动,输入以下命令:
```
sudo systemctl enable ssh
```
三、配置SSH服务
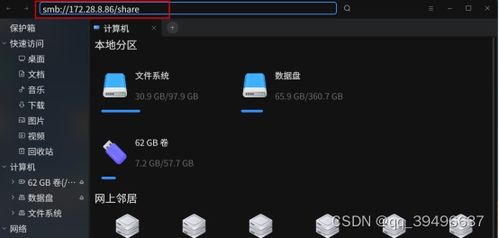
安装完SSH服务后,我们还需要进行一些配置,以确保连接的顺利进行。
1. 打开SSH配置文件,输入以下命令:
```
sudo nano /etc/ssh/sshd_config
```
2. 在配置文件中,找到以下行:
```
PermitRootLogin no
```
将其修改为:
```
PermitRootLogin yes
```
3. 保存并退出配置文件。
四、连接其他电脑
现在,我们已经准备好连接其他电脑了。以下是一个简单的连接步骤:
1. 打开终端,输入以下命令:
```
ssh 用户名@远程电脑IP地址
```
例如,连接到IP地址为192.168.1.100的电脑,用户名为root,则输入:
```
ssh root@192.168.1.100
```
2. 输入远程电脑的密码,即可成功连接。
五、SSH的进阶技巧
1. 批量连接:如果你需要连接多台电脑,可以使用SSH的批处理功能。例如,连接到IP地址为192.168.1.1到192.168.1.10的电脑,可以使用以下命令:
```
for i in {1..10}; do ssh root@192.168.1.$i; done
```
2. SSH密钥认证:为了提高安全性,可以使用SSH密钥认证代替密码认证。首先,在本地电脑生成密钥对,然后将公钥复制到远程电脑的`~/.ssh/authorized_keys`文件中。
六、
通过本文的介绍,相信你已经掌握了在银河麒麟系统中使用命令行连接其他电脑的技巧。SSH是一个非常强大的工具,可以帮助我们远程控制其他电脑,进行文件传输、远程命令执行等操作。赶快动手试试吧,让你的电脑连接世界,开启无限可能!
 售前咨询专员
售前咨询专员
